※FTP伺服器架設 REF:第9章
開始→新增/移除程式→WINDOWS元件→Application Server(詳細資料)→IIS(詳細資料)→FTP
在DNS→正向對應區域新增主機(A) FTP:192.168.0.1
在IIS管理員點FTP→主目錄,可看到其在%systemroot%\Inetpub\多了ftproot 擺東西進去即可分享。
有下列三種模式可連結FTP:
<1>CMD下連結FTP
<2>利用檔案總管連結FTP
<3>利用BROWSER連結FTP
※在IIS管理員→預設的FTP站台→右鍵內容→目前工作階段 可看到目前有多少人連線FTP
※目錄清單樣式 REF:9-13~16
※如何讓FTP上傳
FTP預設只有提供下載,在IIS管理員→預設的FTP站台→右鍵內容→主目錄→寫入打勾
且要提供下載要注意檔案的NTFS權限!!
※繫結設定
改PORT則在CMD下連結FTP
※FTP站台訊息 REF:9-19
BANNER:HELLO,123
WELCOME: WELCOME TO OOO
EXIT:BYE BYE
MAXIMUM CONNECTION:BUSY NOW! TRY LATER!!
如下圖
※登入帳戶
※傳統FTP 資料並不加密,現在則有FTPS,會將資料加密,但許多BROWSER都不支援。
※FTP隔離的方式
FTP目錄須用隔離的方式讓使用者擁有專屬的空間,並且讓其他使用者無法連到其他FTP目錄
隔離方法有下列三種:
<1>NTFS
<2>ADSIEDIT資料庫隔離
<3>FTP隔離
EX:
C:\MYFTPROOT\LOCALUSER\PETER
C:\MYFTPROOT\LOCALUSER\JACKIE
C:\MYFTPROOT\LOCALUSER\PUBLIC
而若是網域的話則創建\Domain name\name
EX: \SYSMS\LUCY
P.S 注意LOCALUSER中間沒有空白!!! 而沒有專屬目錄的使用者則會進不來此FTP。



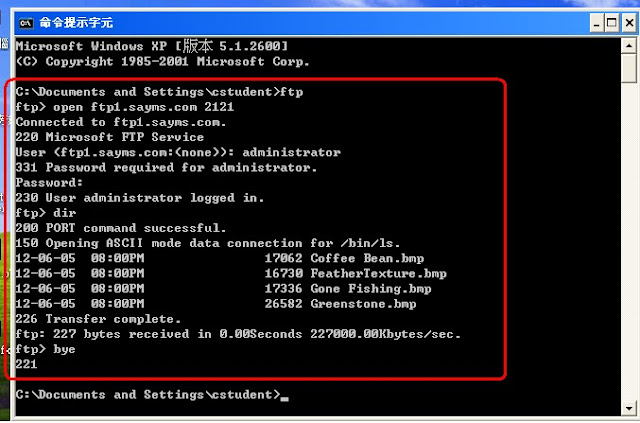


沒有留言:
張貼留言
注意:只有此網誌的成員可以留言。